
- #Partition format reccomended for windows & mac for free#
- #Partition format reccomended for windows & mac how to#
- #Partition format reccomended for windows & mac full#
- #Partition format reccomended for windows & mac Pc#
- #Partition format reccomended for windows & mac mac#
#Partition format reccomended for windows & mac Pc#
In most cases, it is best to keep the Use the recommended options for this PC check box checked. Accept the terms and conditionsĬhoose the language and edition of Windows 11 to continue. Then, run the program and accept the terms and conditions.
#Partition format reccomended for windows & mac for free#
Download it for free using the link on this page. Microsoft offers a tool that lets you create a USB flash drive for reinstalling Windows 11.
#Partition format reccomended for windows & mac how to#
How to format a computer with a bootable USB flash driveĪlternatively, you can format the computer with a bootable USB flash drive. In any case, formating a PC usually takes between 30 minutes and an hour. Start the restore processĭepending on the chosen mode, the reinstallation of Windows 11 will take more or less time. If everything is correct, click Next to start the process. Take a look at the summary of options you will see in Additional settings. The truth is that it will not matter too much which one you choose, as in both cases, the system will be completely reset and all files will be deleted. On the other hand, you have the Local reinstall option, which is faster because it does not require downloading the entire operating system again. The first option lets you get the latest available version published by Microsoft, although with a slower process due to the implicit download. In the next step, choose whether you want to reinstall Windows 11 from the cloud or locally. However, do not forget that it will be essential for you to have a backup copy of your most precious files, either in the cloud or in any other medium. By choosing it, you will be able to apply a deeper cleaning to the system. Although there is a way to restore the computer while keeping the existing files, the most recommended way is to Remove everything. In the pop-up window, you will see two options. Open the recovery optionsĬlick on the Reset PC button. Part 3.Once there, go to the System section and click on Recovery. Step 10: Finally, you can click on "Save Settings and Run backup" to move the file to the new partition.
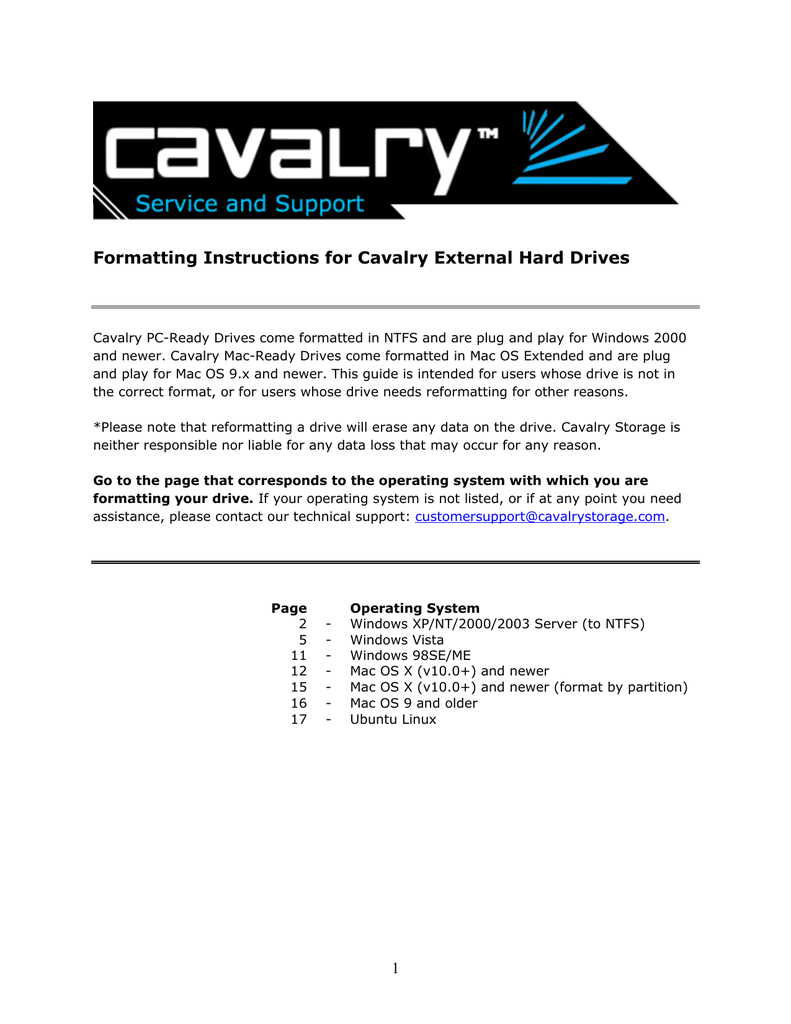
Click on "Include a system image of drives" and press "Next" button. Step 9: You have to click on arrow icon next to the drive which you would like to make a recovery partition. Step 8: Now, click on "Let me choose" to open a file browser. Step 7: Choose "set up backup" and select new partition from the list.
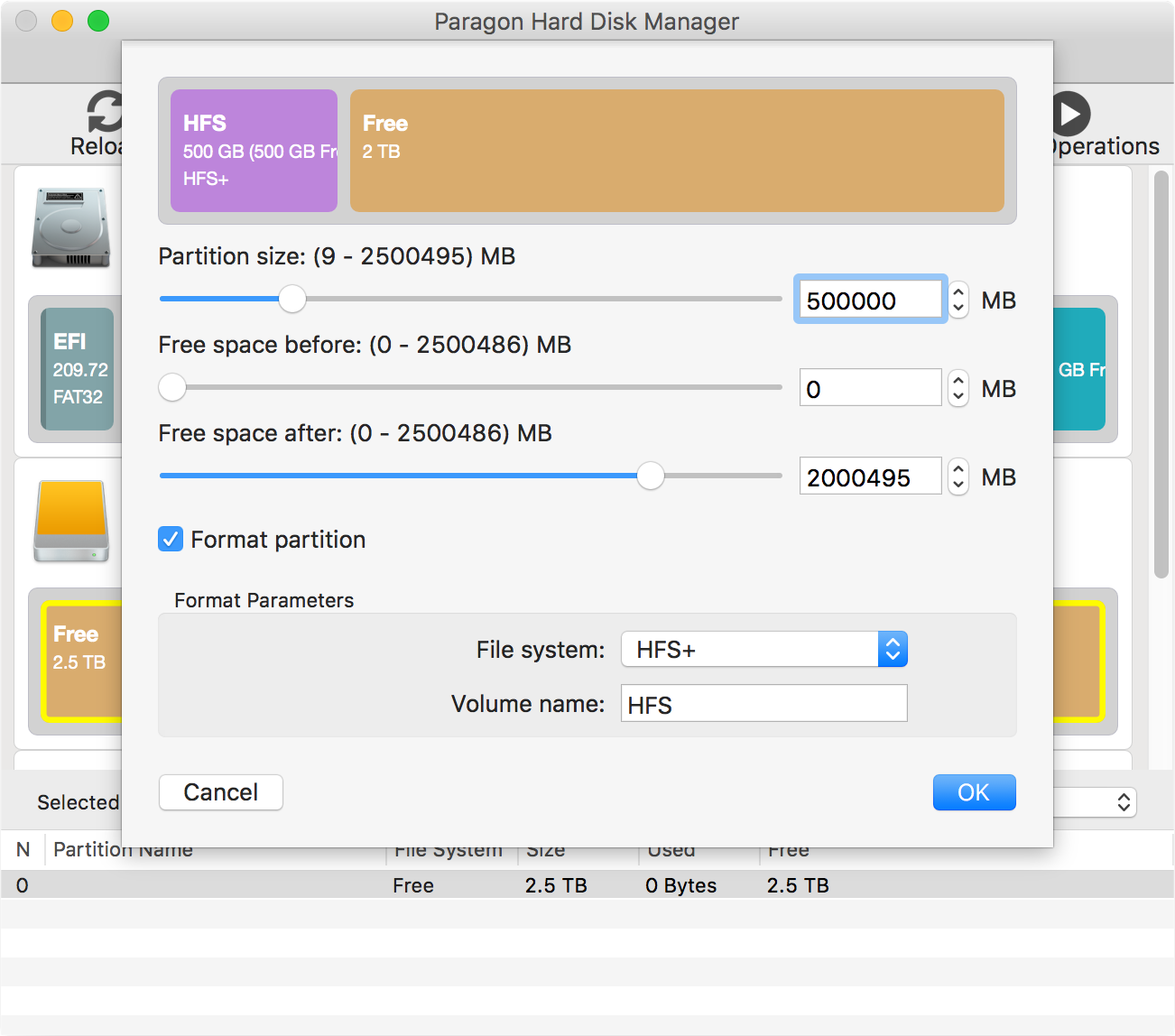
Step 6: Click on "Start" button and type "Backup" without quotes and choose "Backup and Restore Center". Popup will appear, you have to click on "New partition". Step 5: Once the above process completed, you have to right-click on the newly unallocated drive. You can press on "Shrink" to make space to create recovery partition. Enter how much space you require for recovery drive. Right click on the drive and choose "Shrink Volume". Step 4: Now, you have to locate the drive which have sufficient amount of space. Step 3: Administrative tools window will appear, you have to click on "Computer Management" under system and security menu.


Step 2: On the control panel, you have to type "Administrative tools" in the search box and click on "Administrative tools". Step 1: First of all, you have to click on "Start" button and search for "Control Panel" and Press "Enter" button. How to Create Recovery Partition on Hard Drive in Windows It is recommended to use "Time Machine" to do this process. Step 1: At the first step, you have to double-click on recovery partition Creator.
#Partition format reccomended for windows & mac mac#
Step by Step Guide to Create Recovery Partition on Mac To create recovery partition on Mac devices, you need to have recovery partition creator on Mac device. How to Recover Data from External Hard Drive Create Recovery Partition on Hard Drive in Windows
#Partition format reccomended for windows & mac full#
If you don’t know how to create recovery partition then, you can read this full article. It is always recommended to create recovery partition to avoid facing any problem. On the other hand, the recovery partition is very useful to restore the operating system if an unexpected error occurs. There is two type of partition, one is primarily for the operating system and the other is secondary for storage space. This is one the best way to keep our data safe from accidental deletion. Hard drive Partition is an important part of the computer that enables the user to keep their digital data safe and organized.


 0 kommentar(er)
0 kommentar(er)
